Cách đổi tên trên Google Meet điện thoại, máy tính
Việc đổi tên trên Google Meet là một thao tác cần thiết khi bạn tham gia các cuộc họp trực tuyến hay học trực tuyến trên Google Meet. Sau đây là hướng dẫn cách đổi tên trong Google Meet, đổi tên trên Google Meet trên máy tính đơn giản và chi tiết nhất. Mời các bạn cùng theo dõi.
Google Meet cho phép người dùng tùy ý đổi tên cũng như ảnh đại diện. Chính vì vậy các bạn nên thay đổi tên trên Google Meet để thuận tiện hơn khi sử dụng ứng dụng này. Nếu như các bạn chưa biết cách đổi tên trên Google Meet thì có thể tham khảo các hướng dẫn sau đây để biết cách đổi tên Google Meet trên máy tính và điện thoại.
Cách đổi tên Google Meet trên máy tính
1. Đổi tên trực tiếp từ Google Meet
Bước 1: Truy cập trang Google Meet, đăng nhập tài khoản Google > Nhấn vào ảnh đại diện ở góc trên bên phải -> Chọn Manage Your Google Account.
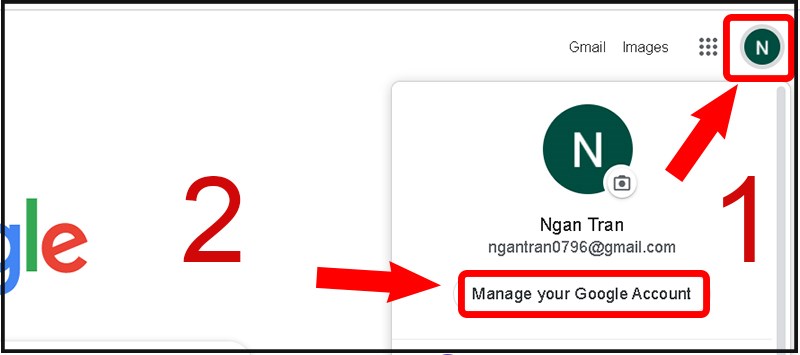
Bước 2: Ở menu bên trái, chọn Personal Information > Trong phần Basic Infomation, nhấn vào Name để đổi tên.
Trong phần này, bạn có thể thay đổi tên, ảnh đại diện, và một số thông tin cá nhân khác.
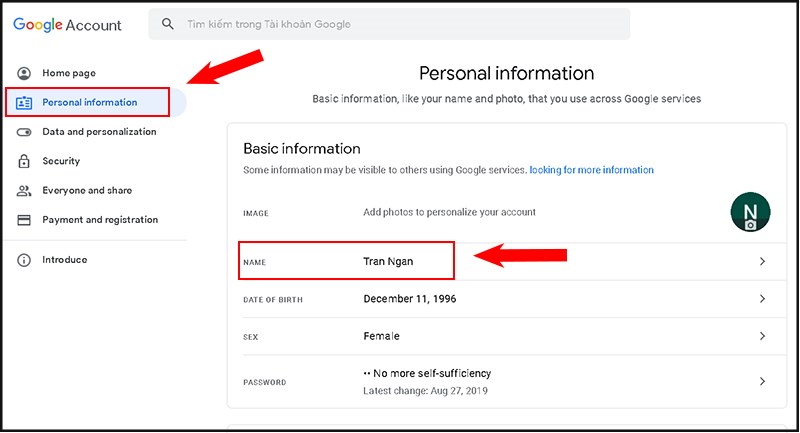
Bước 3: Sau khi đã nhập đầy đủ các thông tin, các bạn nhấn Save để lưu thay đổi.
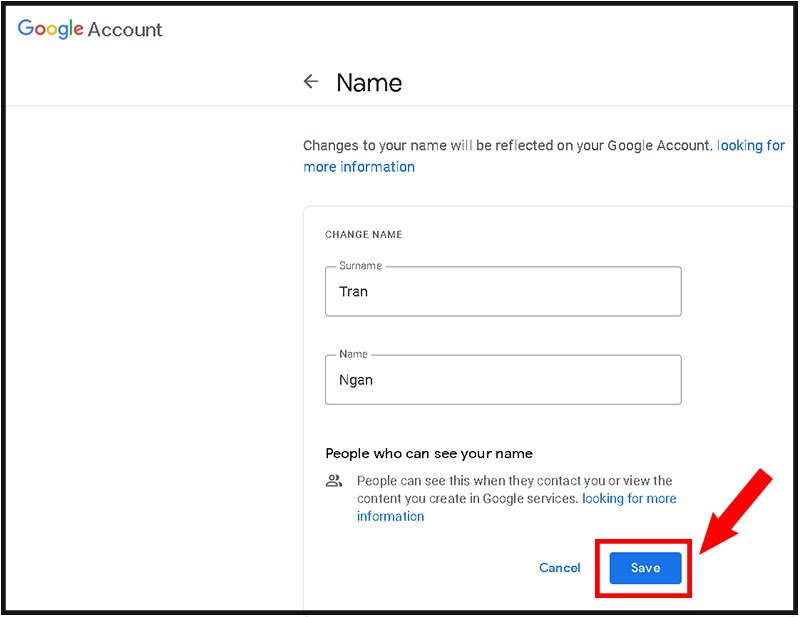
2. Đổi tên Google Meet từ Google Chrome
Bước 1: Mở Google Chrome > Click vào dấu ba chấm ở góc trên bên phải > Chọn Settings.
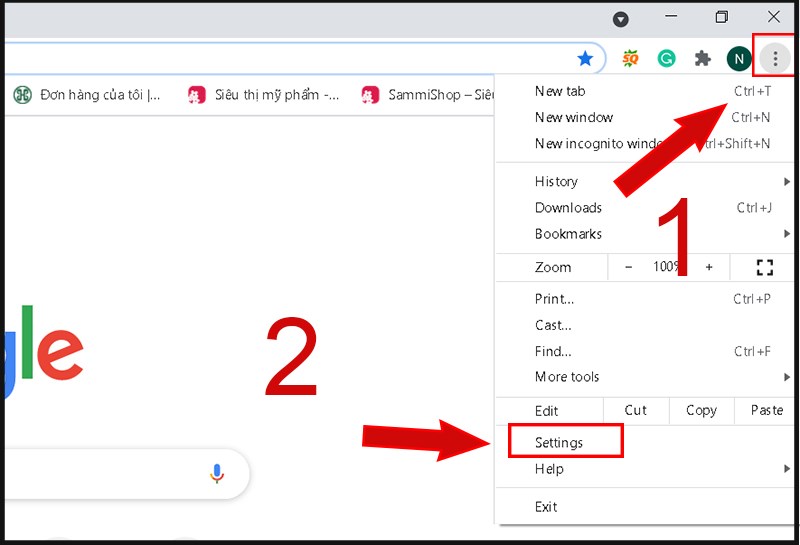
Bước 2: Chọn Manage Your Google Account.
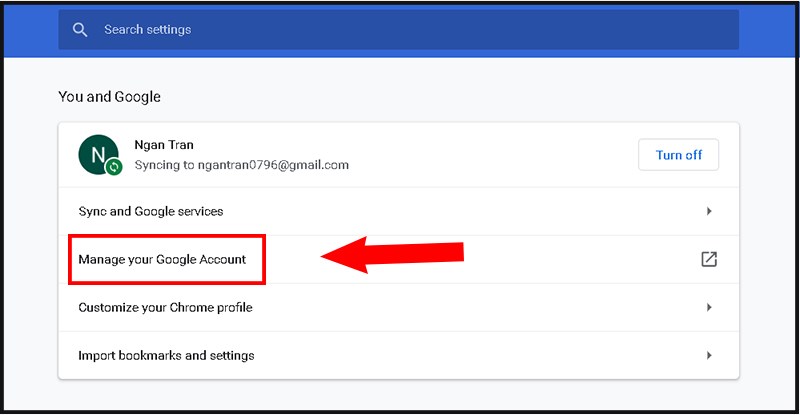
Bước 3: Ở menu bên trái, chọn Personal Information > Trong phần Basic Infomation, nhấn vào Name để đổi tên.
Trong phần này, bạn có thể thay đổi tên, ảnh đại diện, ngày sinh, giới tính, và những thông tin cá nhân khác.
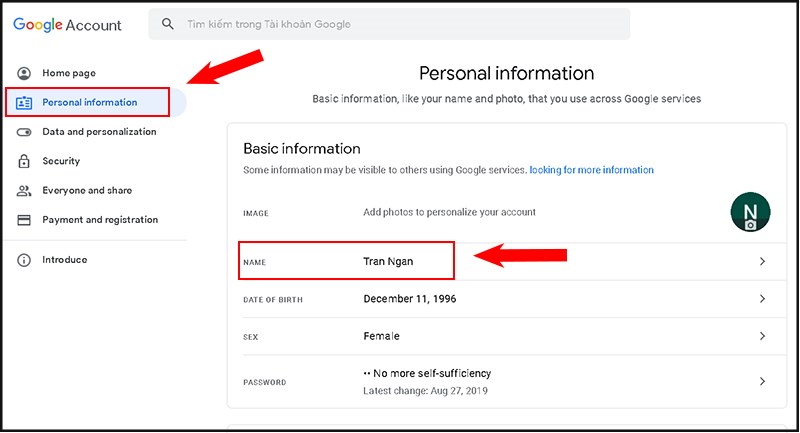
Bước 4: Click Save, lúc này tên trên Google Meet sẽ được thay đổi.
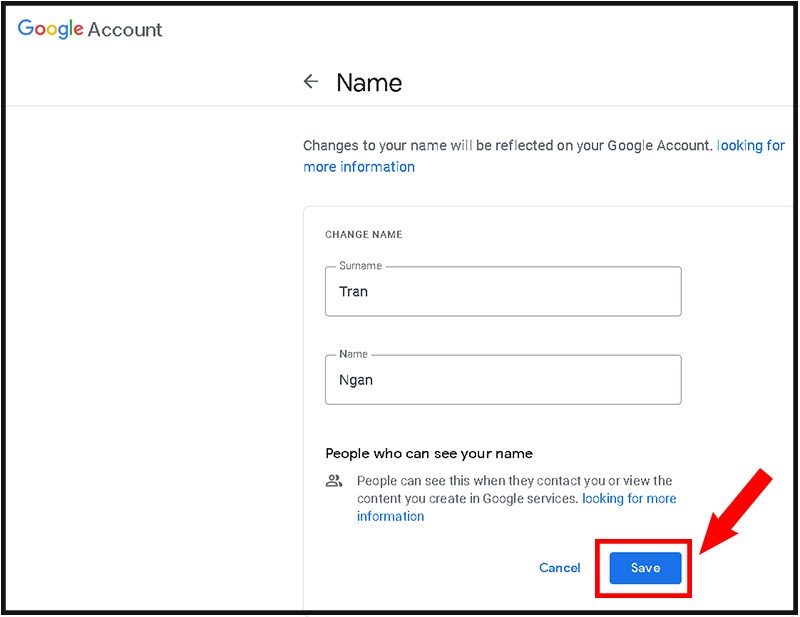
Cách đổi tên ở Google Meet trên điện thoại
1. Đổi tên trong ứng dụng Google Meet điện thoại
Bước 1: Mở ứng dụng Google Meet trên điện thoại > nhấn vào biểu tượng ảnh đại diện ở phía trên bên phải.
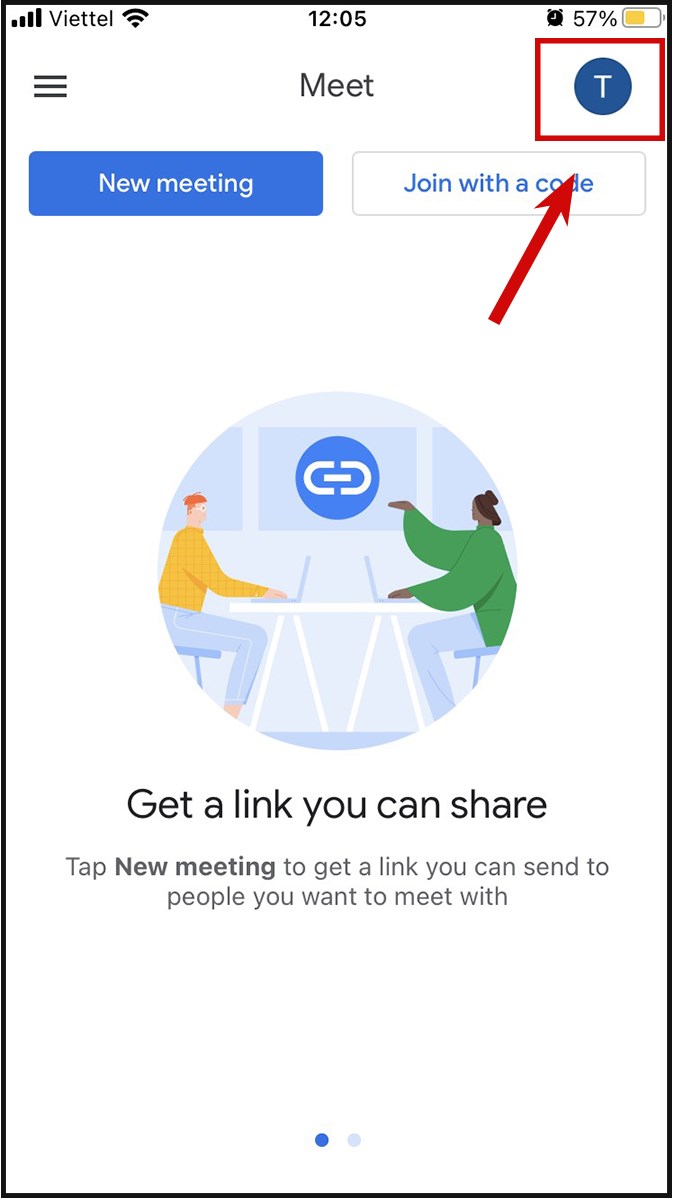
Bước 2: Trong phần thông tin tài khoản, chọn Manage your Google Account.
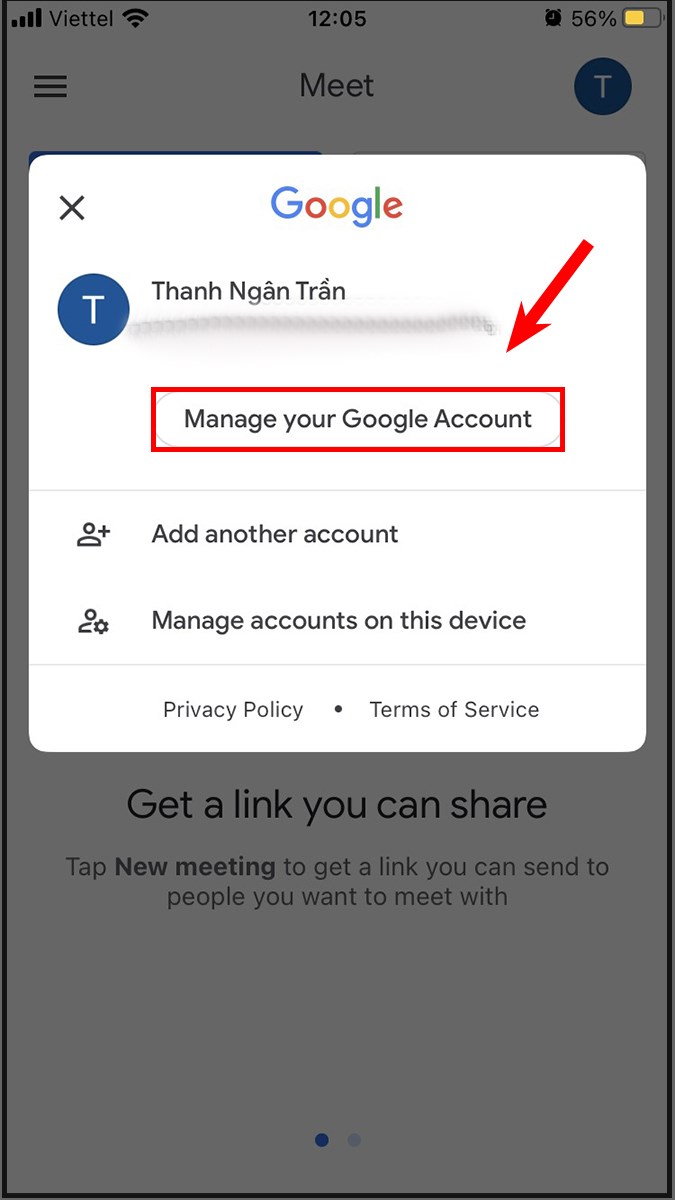
Bước 3: Chọn Personal Information.
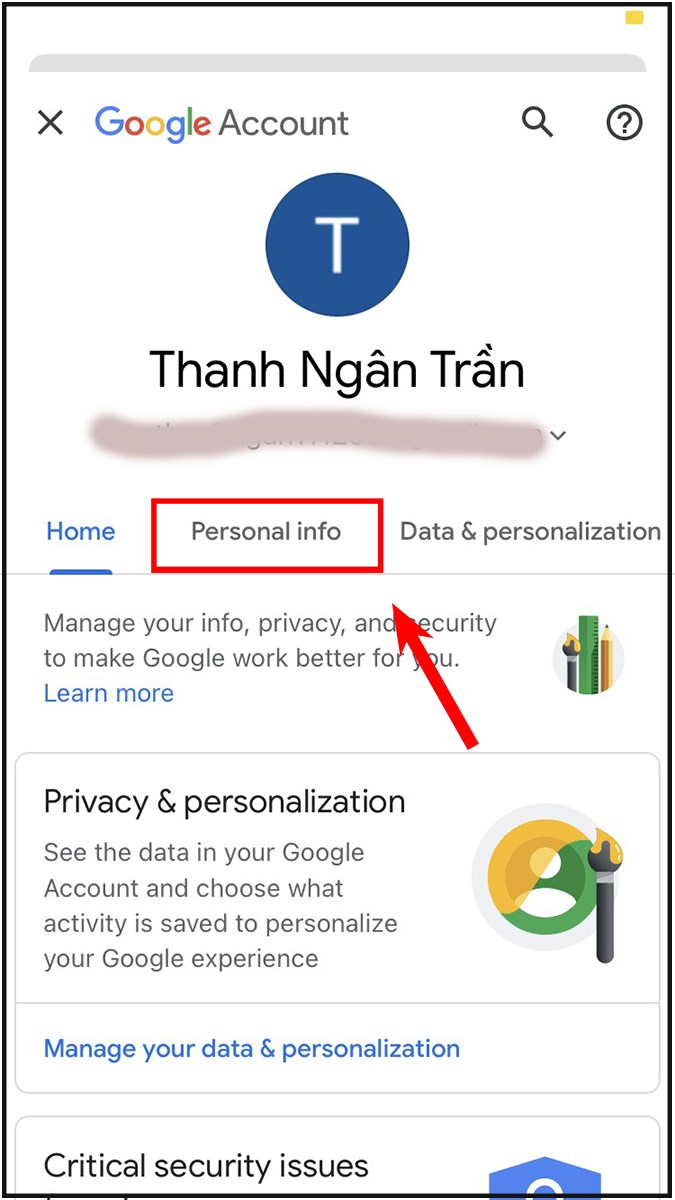
Bước 4: Chọn Name để thay đổi tên
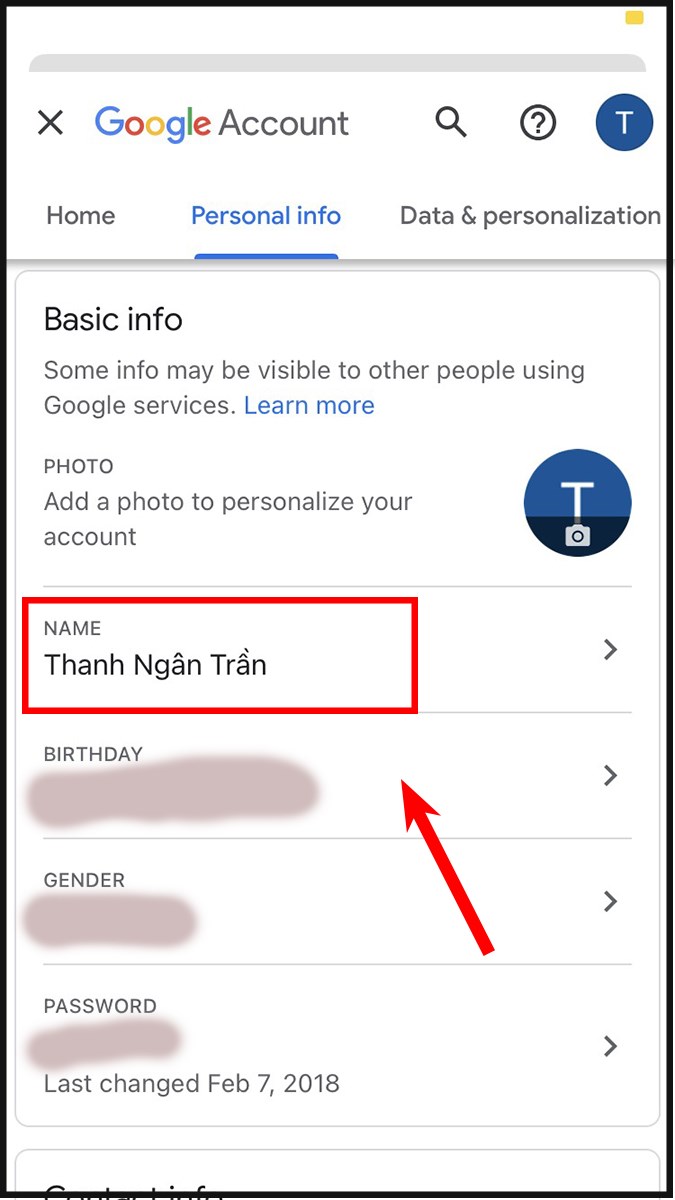
Bước 5: Click Save để hoàn tất việc đổi tên.
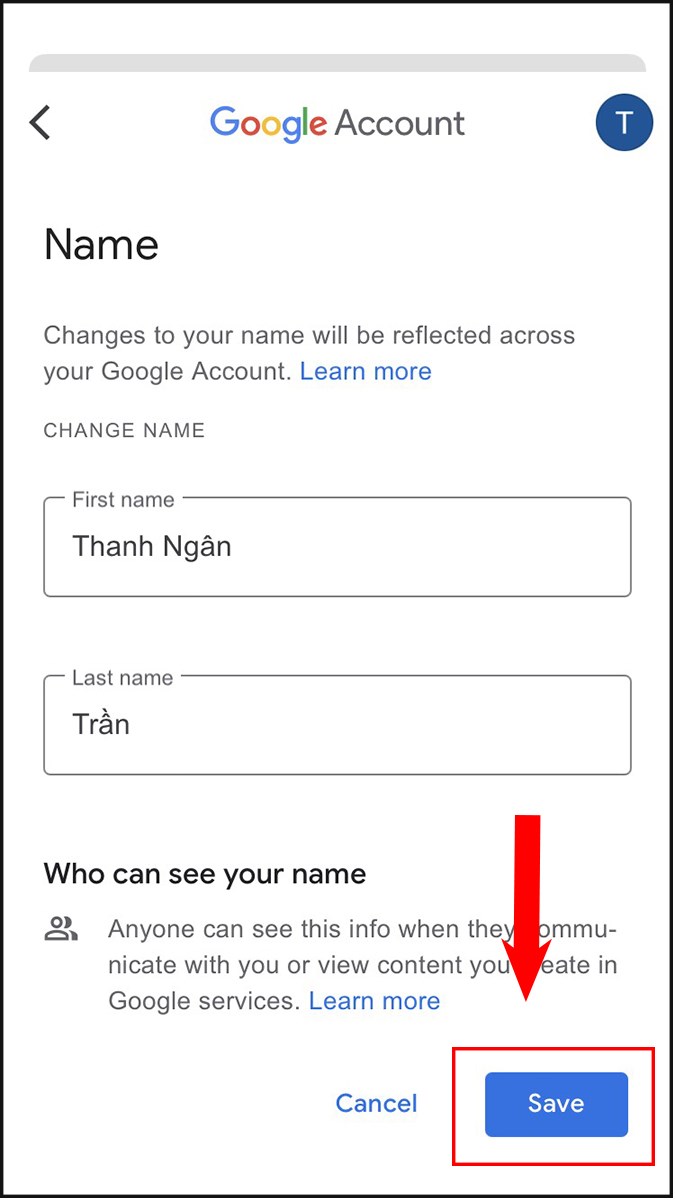
2. Đổi tên Google meet từ Cài đặt trên điện thoại
Bước 1: Mở ứng dụng Cài đặt trong điện thoại, chọn Google.
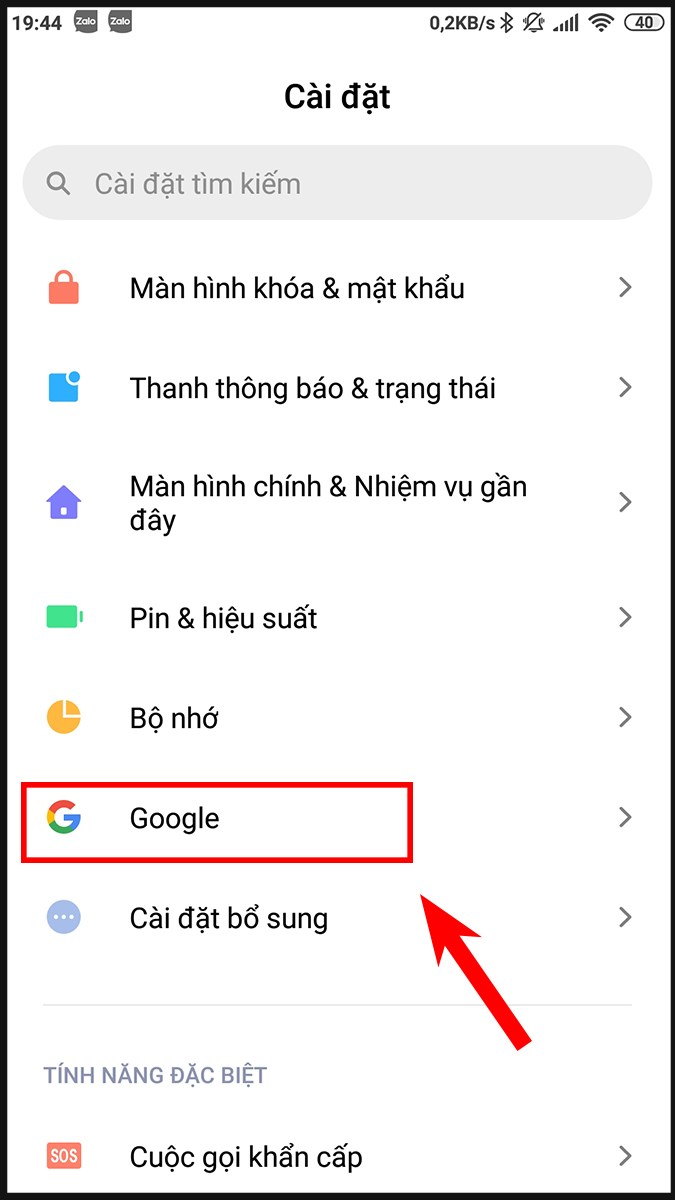
Bước 2: Chọn Quản lý tài khoản Google.
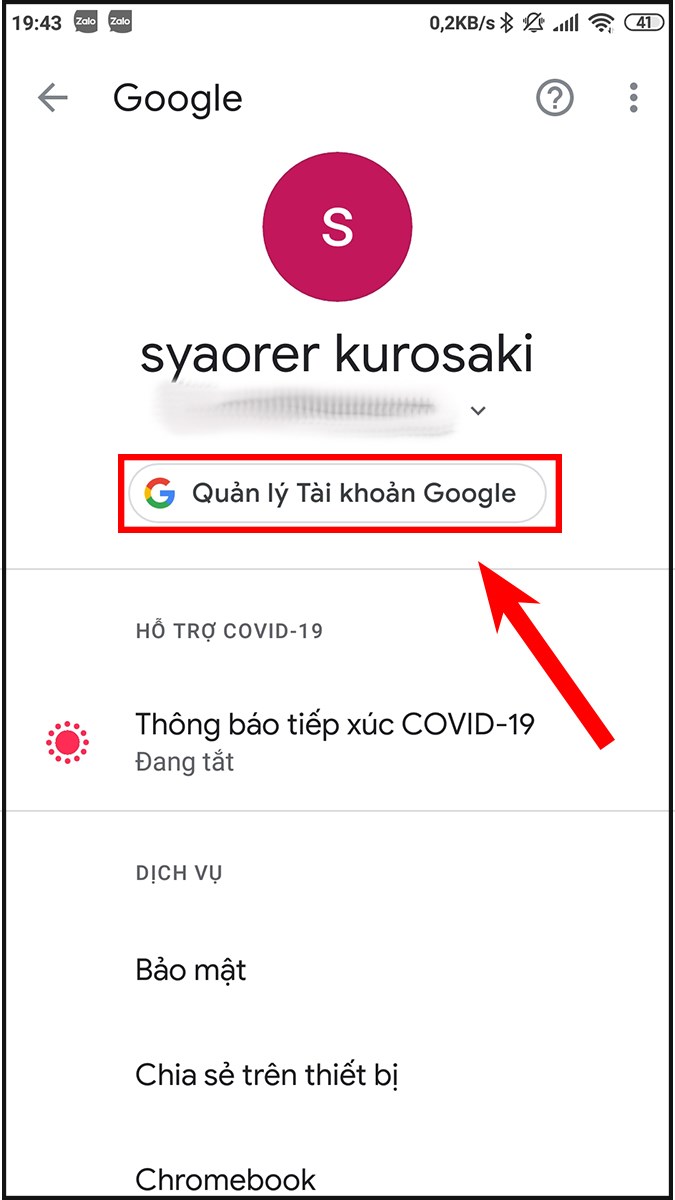
Bước 3: Chọn phần Thông tin cá nhân.
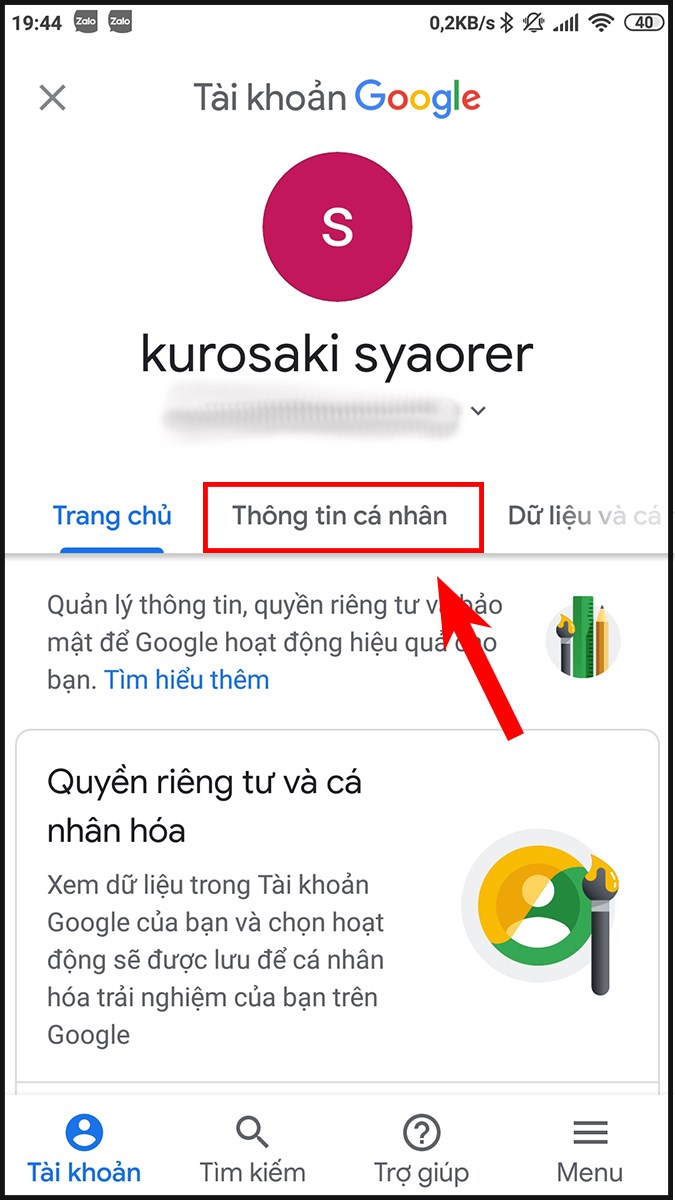
Bước 4: Chọn Tên để thay đổi tên trên Google Meet.
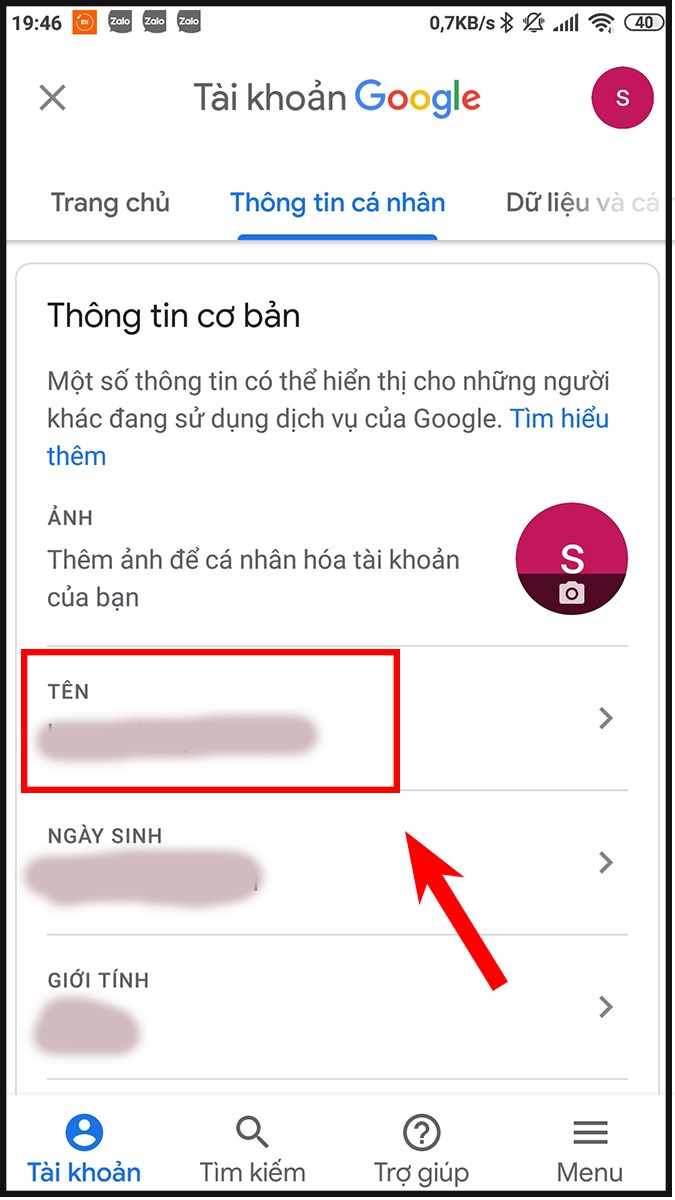
Bước 5: Nhấn Save để hoàn tất việc đổi tên.
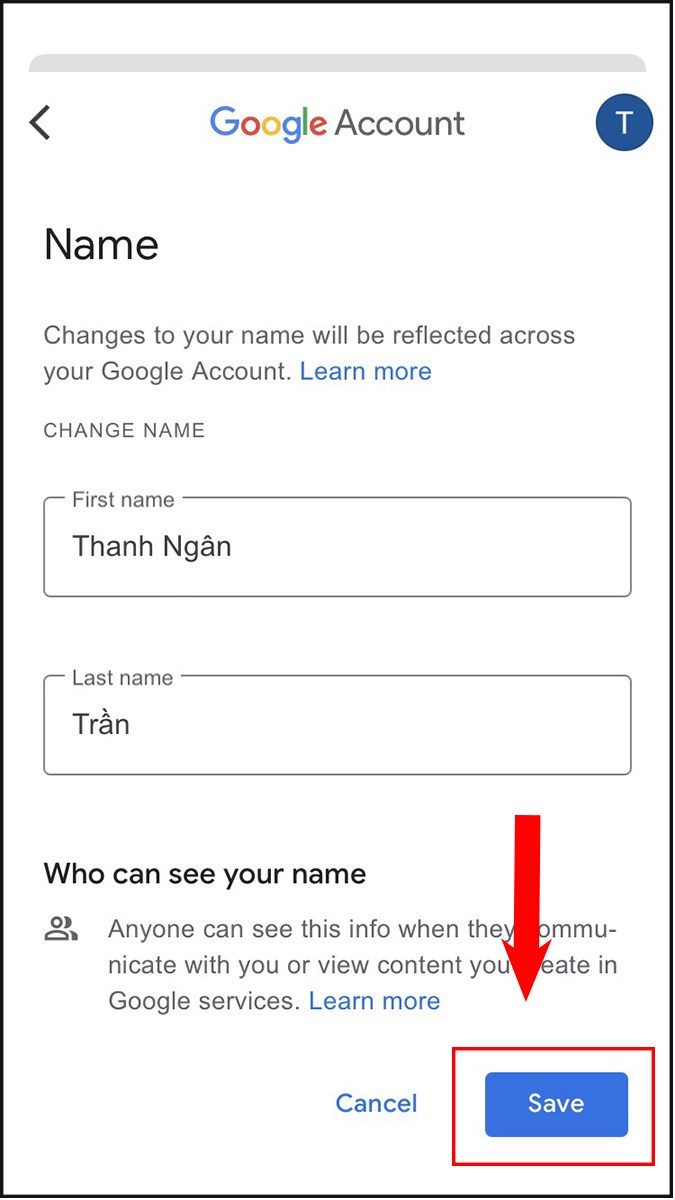
Mời các bạn tham khảo thêm các thông tin hữu ích khác trên chuyên mục Tài liệu của Thiquocgia.vn.

Để lại một bình luận