Dịch văn bản sang ngôn ngữ khác trong Word 2007, 2010, 2013, 2019
Dịch văn bản là tính năng rất hữu ích của Word giúp bạn có thể dịch văn bản tiếng nước ngoài bất kì sang tiếng Việt dễ dàng và nhanh chóng. Nếu chưa biết cách dịch văn bản trên Word, các bạn có thể tham khảo ngay bài viết sau đây của Thiquocgia.vn nhé.
Mỗi khi muốn tìm tài liệu mình cần thì bạn chỉ đơn giản là search Google là ra ngay. Trên Internet, tuy có vô số tài liệu bạn có thể tìm được nhưng phần lớn những kiến thức chi tiết và bổ ích nhất đều được viết bằng tiếng Anh, Trung, Nhật… chứ không phải là tiếng Việt vì vậy những công cụ dịch văn bản đang được rất nhiều người sử dụng để tìm thông tin mình cần.
Biết được như cầu đó Microsoft cũng đã tích hợp vào Word tính năng dịch văn bản để thuận tiện hơn cho người sử dụng.
1. Hướng dẫn dịch trên Word 2019
1. Dịch đoạn văn trên Word
Bước 1:
Người dùng nhấn chọn vào mục Review và chọn Translate. Tại đây người dùng sẽ thấy có 2 tùy chọn dịch khác nhau gồm Translate Selection để dịch đoạn văn bản được chọn và Translate Document dịch toàn bộ tài liệu.
Nhấn chọn vào Translate Selection để dịch đoạn văn bản.
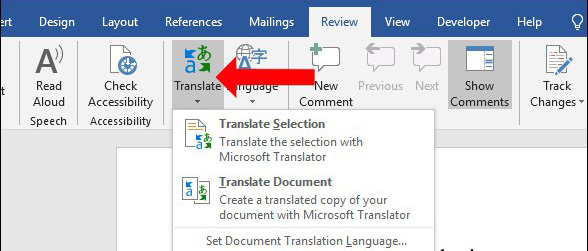
Bước 2:
Sau đó sẽ hiển thị thông báo của Word, nhấn vào nút Turn on để bật.
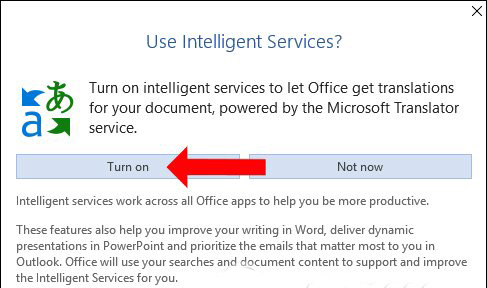
Ngay lập tức hiển thị khung tác vụ Translator ở bên phải giao diện như hình dưới đây.
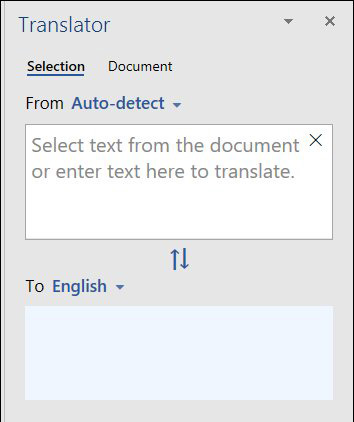
Bước 3:
Chúng ta bôi đen toàn bộ các đoạn văn bản muốn dịch trên Word. Ngay sau đó sẽ hiển thị nội dung gốc ở khung From. Mục To sẽ dùng để lựa chọn ngôn ngữ mà chúng ta muốn chuyển sang.
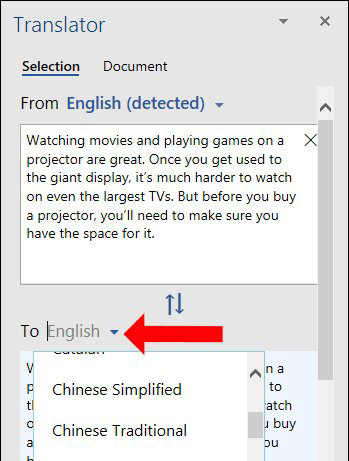
Kết quả dịch sẽ hiển thị ngay bên dưới.
Bước 4:
Nếu muốn thay thế văn bản dịch cho văn bản ngôn ngữ gốc, nhấn vào nút Insert ở bên dưới. Đoạn văn bản dịch sẽ thay chỗ cho đoạn văn bản gốc ngay lập tức.
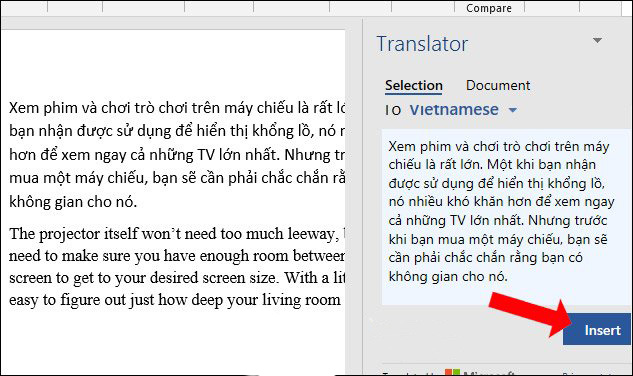
Ngoài ra khi bạn bôi đen nội dung đoạn văn bản và nhấn chuột phải cũng sẽ hiển thị tùy chọn dịch Translate.
2. Dịch văn bản trong Word 2010, 2013
Bước 1: Đầu tiên các bạn cần mở ứng dụng Word 2010, 2013 trên giao diện Word các bạn chọn thẻ Review sau đó các bạn chọn Translate trong phần Language.
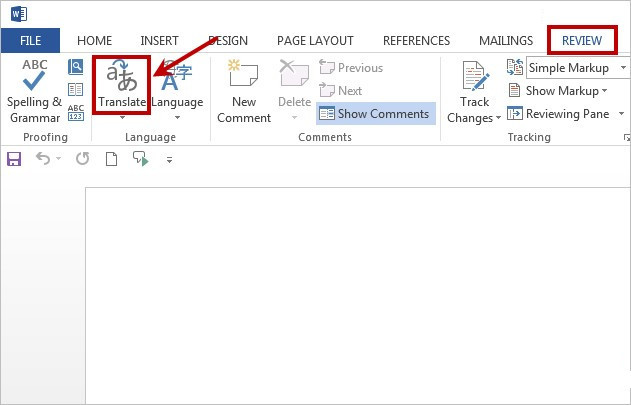
Bước 2: Chọn tiếp Choose Translation Language.
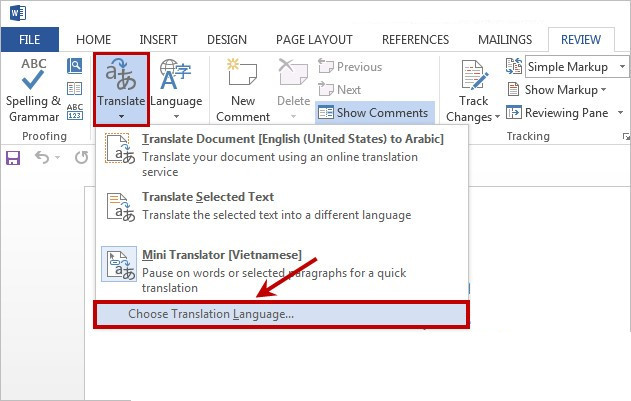
Bước 3: Xuất hiện hộp thoại Translation Language Options, trong phần Choose Mini Translation language các bạn thay đổi ngôn ngữ mà bạn muốn được dịch sang tại mục Translate to. Sau khi thiết lập xong các bạn nhấn OK để lưu lại thiết lập.
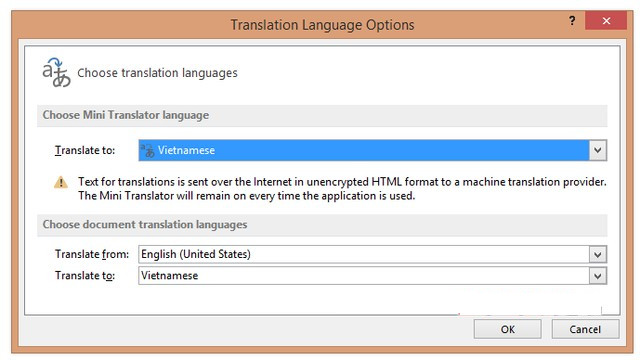
Bước 4: Tiếp theo các bạn chọn lại thẻ Review -> Translate -> Mini Translate để kích hoạt hộp thoại dịch nhanh.
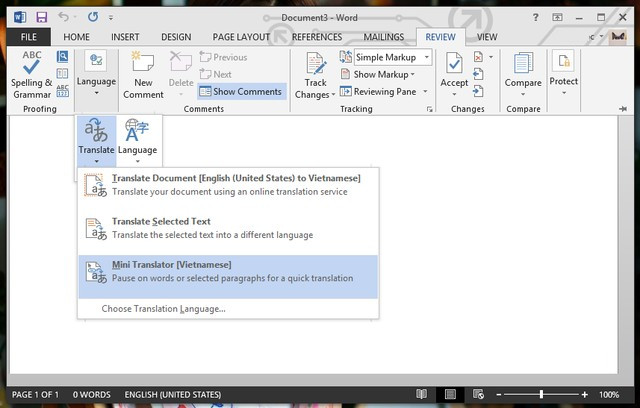
Sau khi các bạn đã kích hoạt hộp thoại dịch nhanh. Từ giờ, mỗi khi các bạn cần dịch một đoạn văn bản bất kỳ sang ngôn ngữ mà các bạn đã thiết lập ở trên, các bạn chỉ cần chọn (bôi đen) đoạn văn bản đó. Ngay sau đó sẽ xuất hiện hộp thoại chứa nội dung là văn bản đã dịch. Hộp thoại xuất hiện khá mờ, nên để xem rõ nội dung các bạn chỉ cần rê con trỏ chuột vào hộp thoại đó.
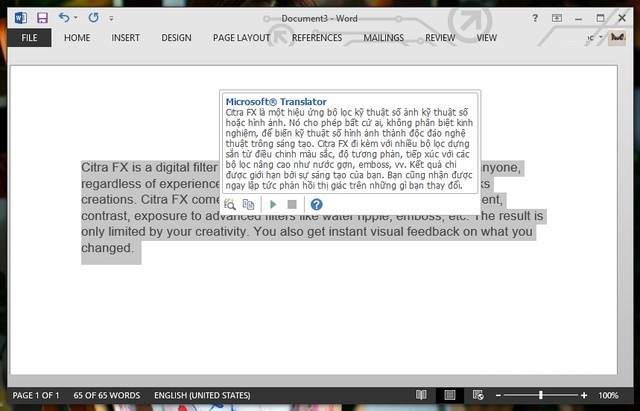
Như vậy các bạn sẽ không cần cài đặt thêm bất kỳ phần mềm hỗ trợ dịch văn bản nào khác mà sử dụng trực tiếp tính năng dịch văn bản nhanh của Word 2013.
3. Dịch văn bản trong Word 2007
Chọn ngôn ngữ bạn muốn dịch. Nếu bạn muốn chọn tất cả văn bản để dịch nhưng văn bản này rất dài, bạn có thể quay lại thẻ “Edit” chọn “Select all”.
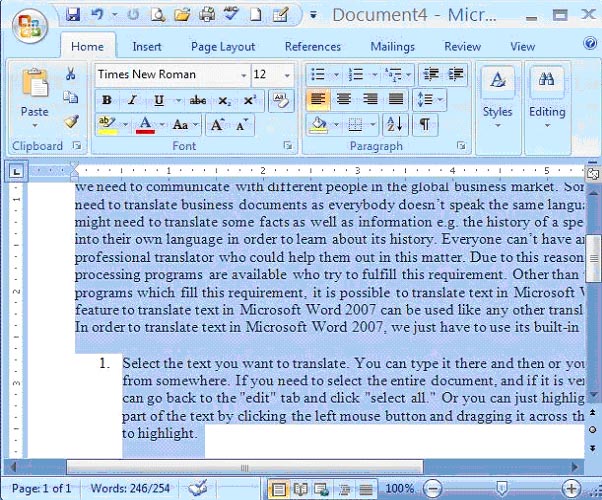
Kích vào Review ở thanh Menu
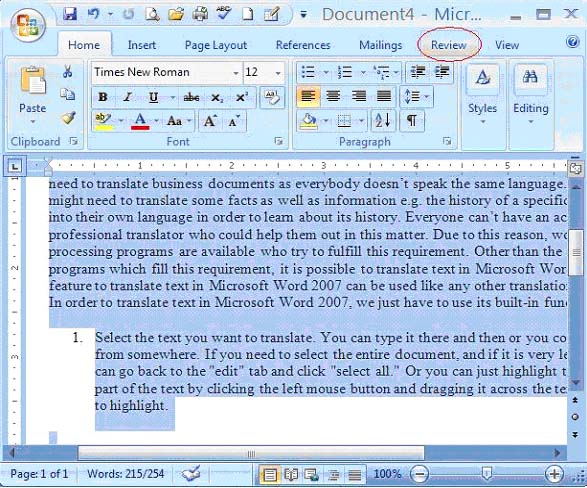
Chọn Translate ở thẻ Review
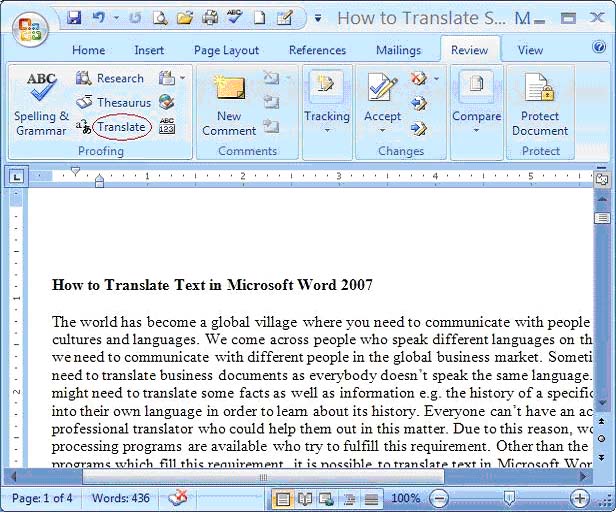
Một bảng ngôn ngữ sẽ hiện ra ở bên phải, chọn ngôn ngữ đích mà bạn muốn dịch tới. Đây là nơi bạn có thể chọn lựa ngôn ngữ đích hoặc ngôn ngữ nguồn cần dịch.
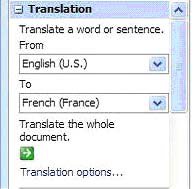
Phần văn bản được chọn hoặc được bôi đen sẽ được dịch ở phần dưới của bảng. Bạn có thể nhận bản dịch sau khi bạn chọn ngôn ngữ đích dưới lựa chọn “To”.
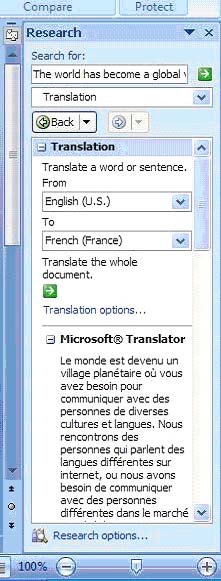
Nếu ngôn ngữ bạn cần dịch không có trong danh sách những ngôn ngữ đã được đưa ra, kích vào Translation options và chọn ngôn ngữ mà bạn cần.
Tính năng hữu ích này trong Microsoft Word rất thuận tiện. Tuy nhiên, nó không thể thay thế vị trí của người dịch chuyên nghiệp bởi người dịch có khả năng dịch mềm mại hơn, ý nghĩa hơn cùng với những am hiểu về văn hóa, nghệ thuật của họ. Vì vậy, bạn có thể dịch các tài liệu với chương trình dịch trong máy nhưng sẽ thiếu đi sự sâu sắc cũng như ý nghĩa.

Để lại một bình luận