Cách tính thâm niên công tác của nhân viên
Công thức tính thâm niên công tác bằng Excel
Bạn đang cần tính thâm niên công tác, thời gian làm việc để tính hệ số lương, thưởng cho nhân viên trong công ty trong dịp cuối năm? Dưới đây, chúng tôi sẽ giới thiệu với bạn đọc cách tính thâm niên công tác theo công thức tính toán trên Excel. Dựa vào các hàm số cơ bản trên Excel, chúng tôi sẽ đưa ra các ví dụ cụ thể để bạn đọc tham khảo qua đó áp dụng trong bảng tính của mình.
Hướng dẫn cách chèn file Excel vào Word
Các hàm tài chính trong Excel
Cách viết số 0 trong Excel
Hãy cùng chúng tôi đến với cách sử dụng hàm DATEDIF để tính thâm niên công tác của nhân viên, hi vọng đây sẽ là công cụ hỗ trợ tốt để tính thâm niên dành cho các bạn kế toán hoặc bộ phận hành chính nhân sự trong doanh nghiệp.
Cú pháp của hàm DATEIF:
Chức năng: Hàm DATEDIF trả về một giá trị, là số ngày, số tháng hay số năm giữa hai khoảng thời gian theo tùy chọn.
Cấu trúc: DATEDIF(Firstdate,Enddate,option)
– Firstdate: là Ngày bắt đầu của khoảng thời gian cần tính toán
– Enddate: là Ngày kết thúc của khoảng thời gian cần tính toán
– Option: là tùy chọn, xác định kết quả tính toán sẽ trả về trong công thức. Các tùy chọn theo sau:
Cách tính thâm niên công tác cụ thể theo số năm, tháng, ngày:
Bước 1: Mở bảng tính ví dụ như hình dưới (Bạn chú ý nhớ định dạng lại cột dữ liệu Ngày vào công ty – Ở bảng trên định dạng theo chuẩn D/M/YYYY).
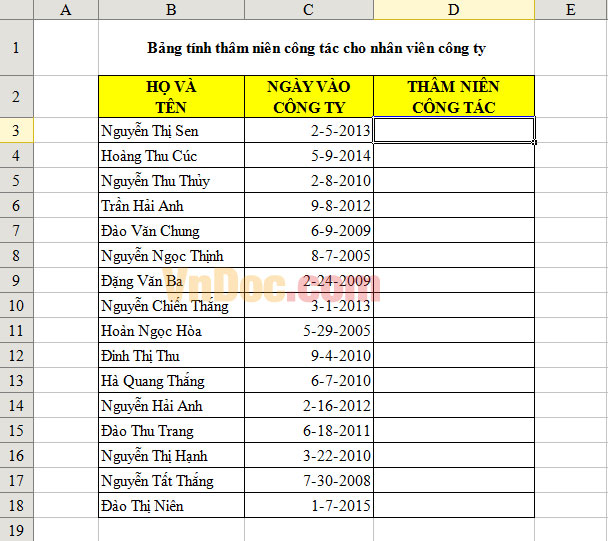
Bước 2: Tại ô D3 của bảng tính, bạn nhập công thức tính như sau rồi bấm Enter:
=DATEDIF(C3,TODAY(),”y”)&” năm “&DATEDIF(C3,TODAY(),”ym”)&” tháng “&DATEDIF(C3,TODAY(),”md”)&” ngày”
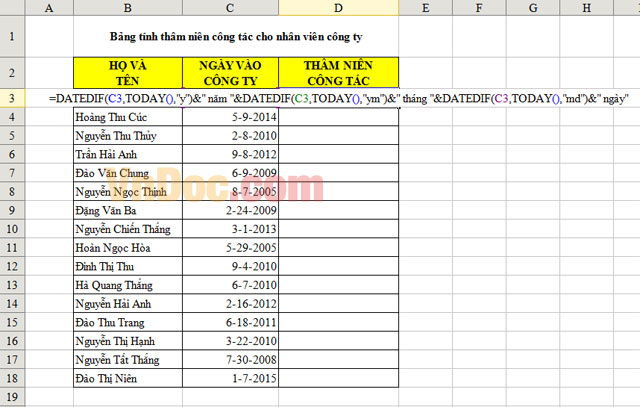
Chú ý trong công thức:
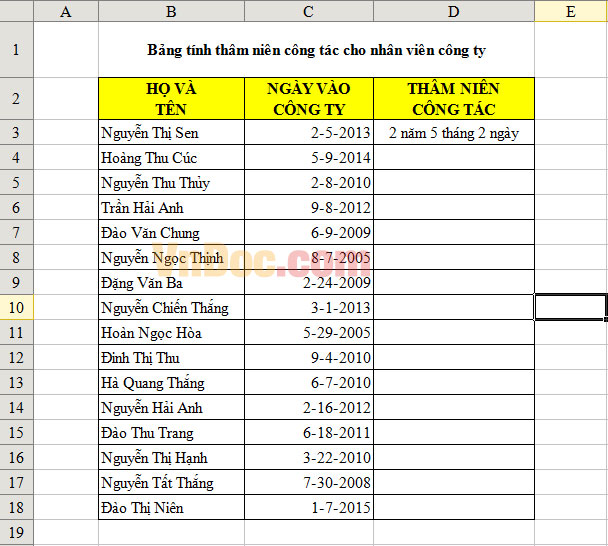
Sau khi tính được thâm niên cho người thứ nhất chi tiết đến từng ngày; tháng; năm, các bạn thực hiện sao chép công thức để tính thâm niên cho toàn bộ nhân viên công ty.
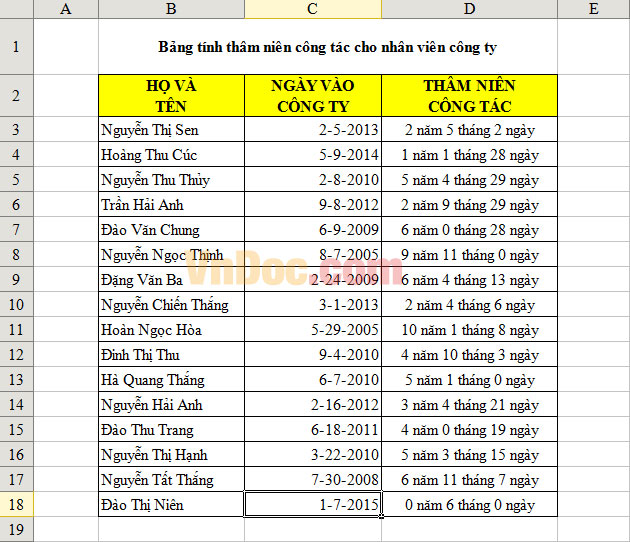
Trên đây, Thiquocgia.vn đã giới thiệu cho bạn đọc Công thức tính thâm niên công tác dựa vào công thức đơn giản trên Excel, trong quá trình thực hiện nếu có vướng mắc gì bạn đọc có thể comment lại để được hướng dẫn cụ thể hơn.
Chúc các bạn thực hiện thành công!
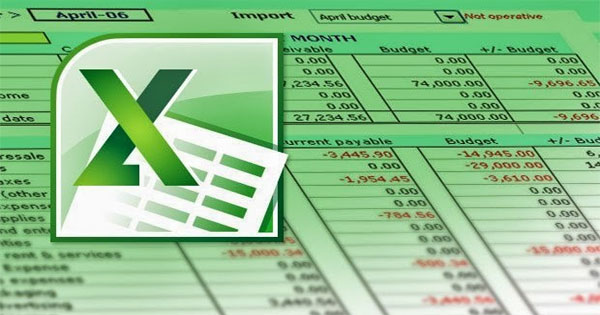
Để lại một bình luận