Cách in trang chẵn lẻ trong Word
In hai mặt trong Word là một thủ thuật văn phòng đơn giản. Tuy nhiên không phải ai cũng nắm rõ cách in 2 mặt trong Word. Trong bài viết này Hoatieu sẽ hướng dẫn các bạn cách in hai mặt trong Word mà không cần đảo giấy đơn giản nhất, mời các bạn cùng tham khảo.
1/ Cách in 2 mặt trong word 2007
Cách 1: In hai mặt theo cách thủ công
Trong trường hợp máy in của bạn không hỗ trợ chế độ in hai mặt. Bạn sẽ phải thực hiện theo cách thủ công bằng cách in từng trang số lẻ và sau đó lặp lại với trang số chẵn.
Bước 1:
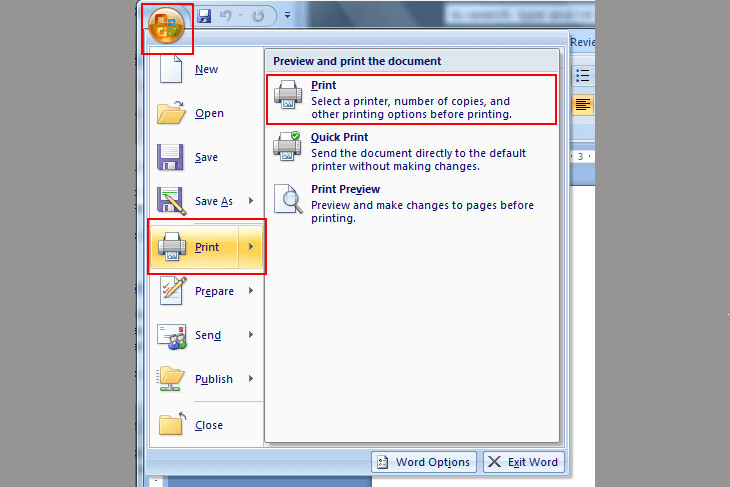
Bước 2: Ở góc dưới bên trái của hộp thoại Print, trong danh sách in >> Bạn chọn Odd Pages>> Bấm vào OK.
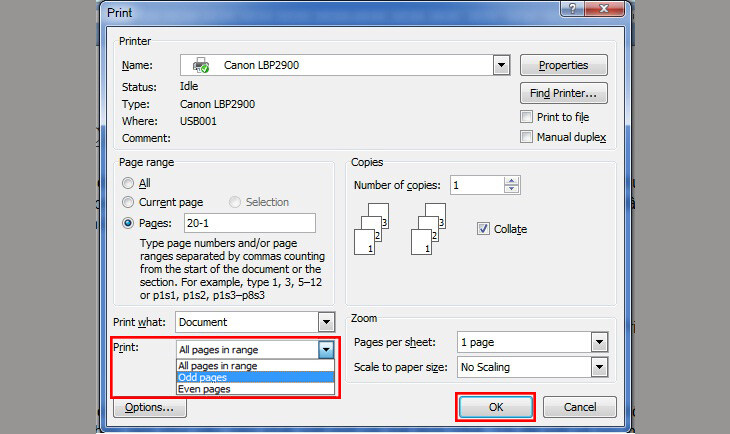
Bước 3: Sau khi in trang lẻ, lật chồng giấy lại, rồi trong danh sách in, bấm vào Even Pages >> Bấm vào OK.
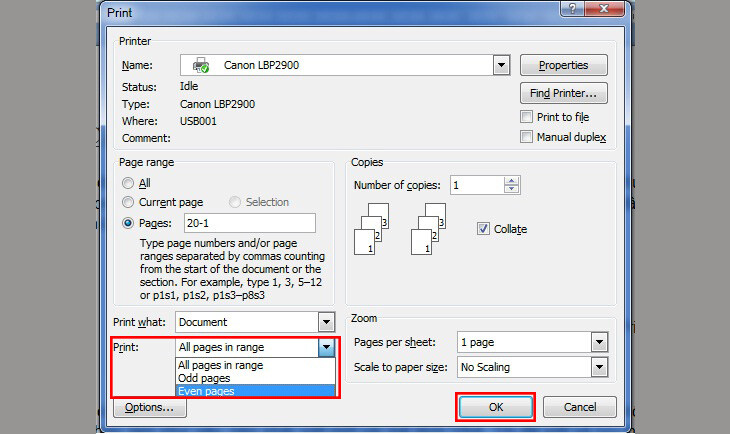
Cách 2: In hai mặt tự động
Nếu máy in bạn hỗ trợ in 2 mặt thì bạn cứ việc sử dụng tính năng này thôi.
Bước 1: Bạn thực hiện lại Bước 1 của Cách 1: In hai mặt theo cách thủ công.
Bước 2: Bạn vào Properties.
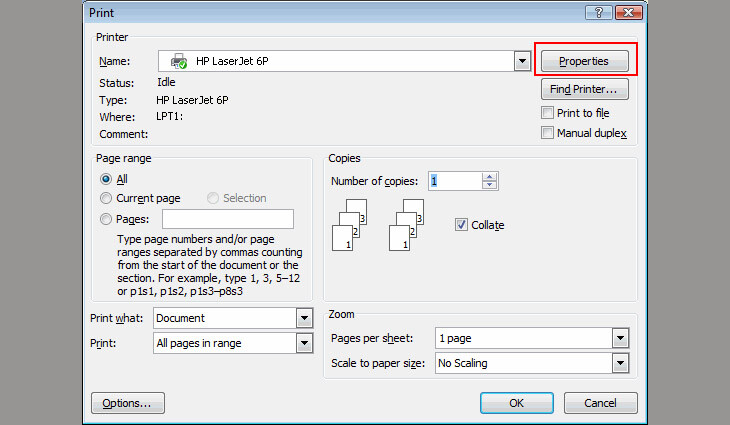
Bước 3: Bạn chọn tab Fishing >> Đánh dấu vào Print on Both Sides >> Chọn OK.
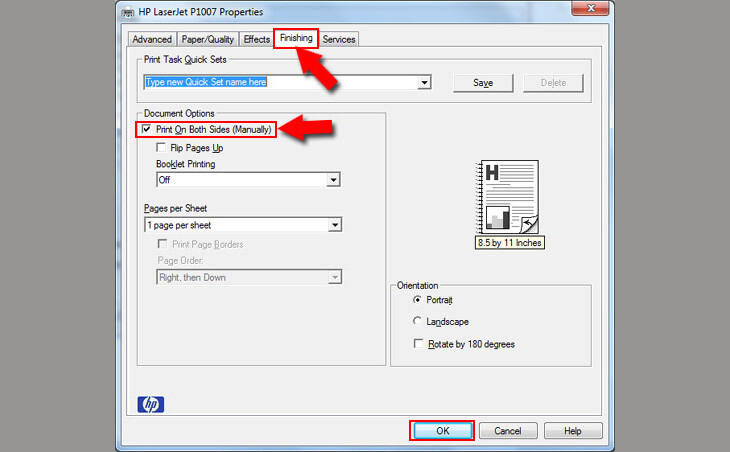
2/ Cách in 2 mặt trong Word 2010, 2013, 2016, 2019
Cách 1: Cách in 2 mặt thủ công
Bước 1: Trong giao diện Word bạn bấm tổ hợp phím Ctrl + P.Bước 2: Bạn chọn Print All Pages >> Trong danh sách thả xuống bạn chọn Only Print Odd Pages >> Chọn OK.
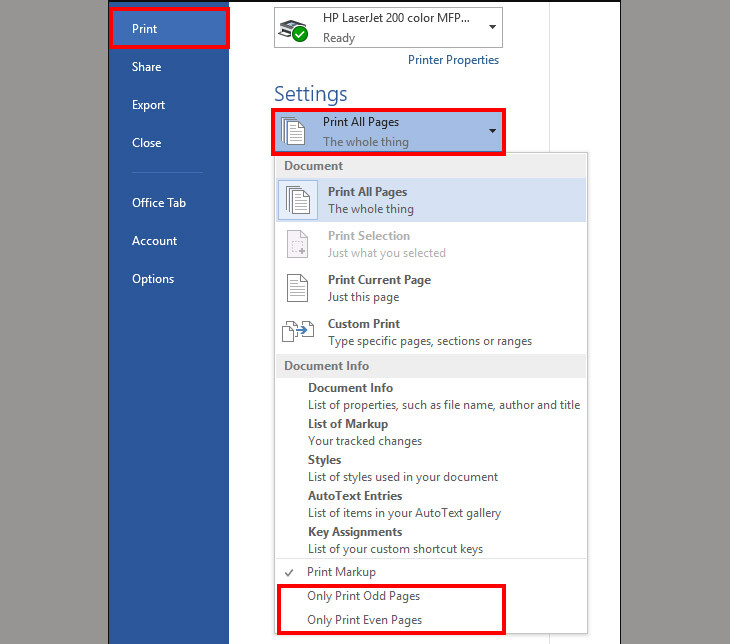
Bước 3: Bạn lật chồng giấy lại và chọn Print All Pages >> Chọn Only Print Even Pages >> Chọn OK.
Cách 2: Cách in 2 mặt tự động
Bước 1: Bạn nhấn tổ hợp phím Ctrl + P.
Bước 2: Bạn chọn Print One Sided. Sau đó chọn Print on Both Sides.
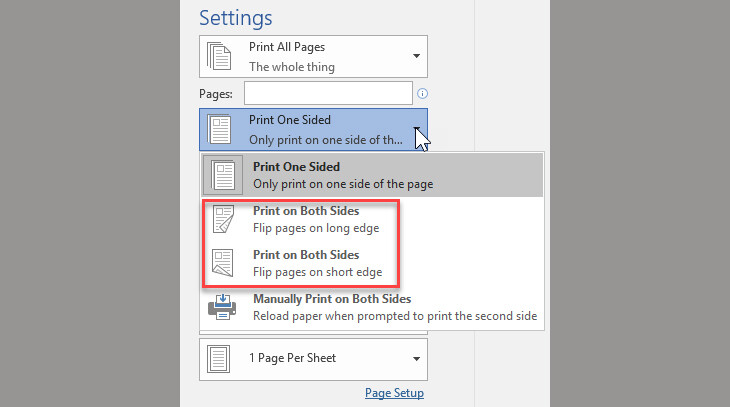
Bước 3: Chọn OK.
Mời các bạn tham khảo thêm các thông tin hữu ích khác trên chuyên mục Tài liệu của Thiquocgia.vn.


























