Cách đặt tab trong Word
Đặt tab trong Word là một thủ thuật đơn giản. Tuy nhiên nếu các bạn chưa biết cách đặt tab trong Word thì cũng đừng lo lắng. Sau đây là hướng dẫn cách đặt tab trong word 2007, 2010, 2013, 2016, 2019 giúp soạn thảo văn bản chuyên nghiệp hơn.
1. Các loại Tab trong Word
Có tất cả 7 loại Tab khác nhau trong Word:
|
|
Căn dòng văn bản từ trái sang phải tại vị trí Tab. |
|
|
Căn giữa 2 bên vị trí Tab hiển thị. |
|
|
Căn dòng văn bản từ phải trang trái từ vị trí Tab. |
|
|
Căn về phía bên trái Tab, không dùng Tab thập phân căn chỉnh các số kèm ký tự khác, như dấu gạch ngang hoặc dấu &. |
|
|
Văn bản sẽ không dùng loại Tab này để căn chỉnh. Tab Bar sẽ chuyển sang đường dọc màu đen kẻ theo vị trí Tab để hiển thị khi bạn gõ văn bản. |
|
|
Thụt lề cho dòng đầu tiên của một văn bản. |
|
|
Trừ dòng đầu tiên, dùng Tab này sẽ thụt lề các dòng sau đó của đoạn văn bản. |
2. Tạo dấu chấm (….) trong Word đơn giản
Nếu trang tính trong word chưa xuất hiện thanh thước, thì bạn vào View -> tích vào ô Ruler
Bước 1: Click nút chọn Bộ chọn Tab nằm phía bên trái (như trong hình), bấm nút nhảy liên tục để chọn loại tab mà bạn muốn.
Sau đó, bạn nhấp vào vị trí trên thanh thước – nơi mà bạn muốn đặt tab.
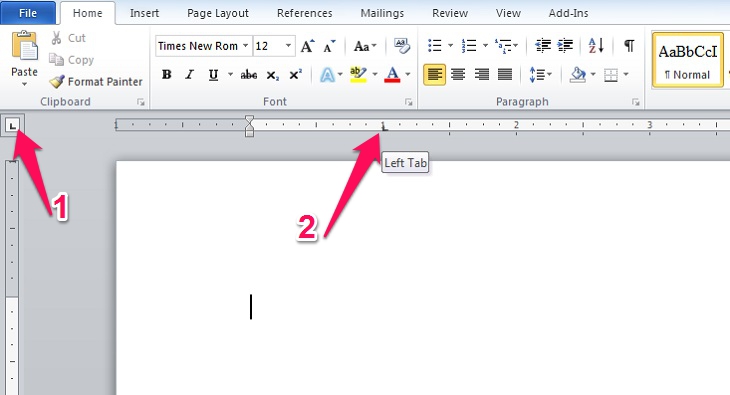
Bước 2: Tiến hành điều chỉnh vị trí tab trên thanh thước tùy theo mong muốn.
Lưu ý: Nếu muốn mở hộp Tab, bạn chỉ cần nhấp chuột 2 lần vào vị trí đặt tab trên thanh thước.
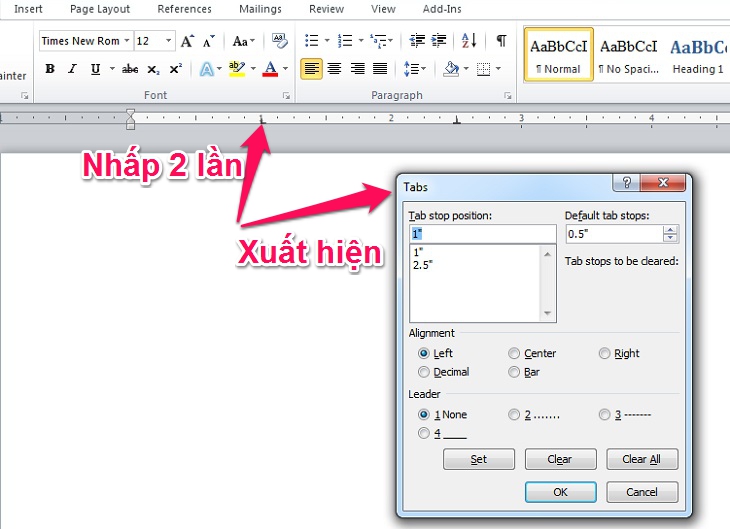
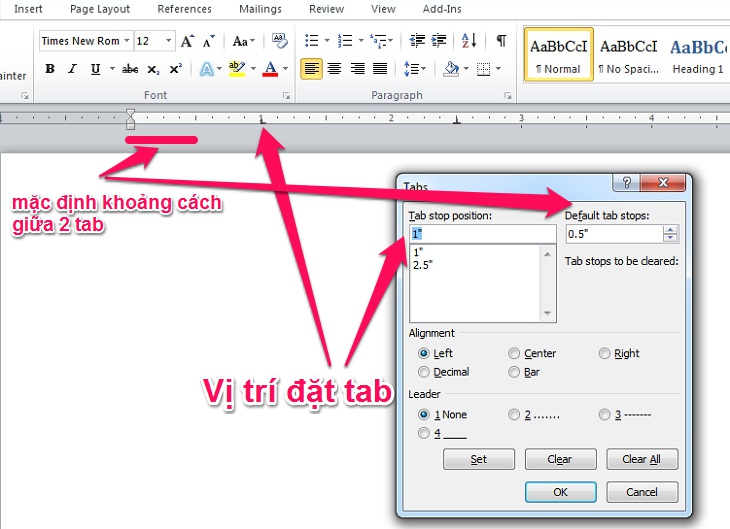
Nếu bạn muốn điều chỉnh loại tab, thì có thể chọn trong mục Alignment như Tab trái, Tab phải, Tab giữa, Tab thập phân và Tab thanh.
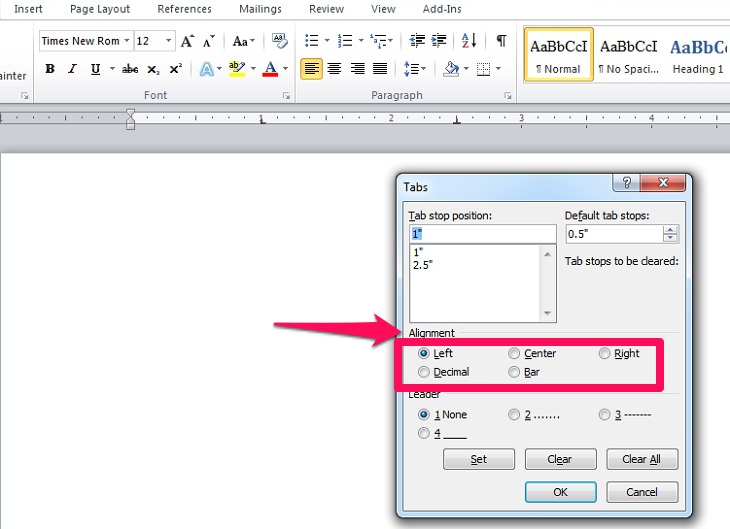
Bước 3: Tiến hành cài đặt các kí tự xuất hiện trong Leader theo nhu cầu của bạn với 4 kiểu như:
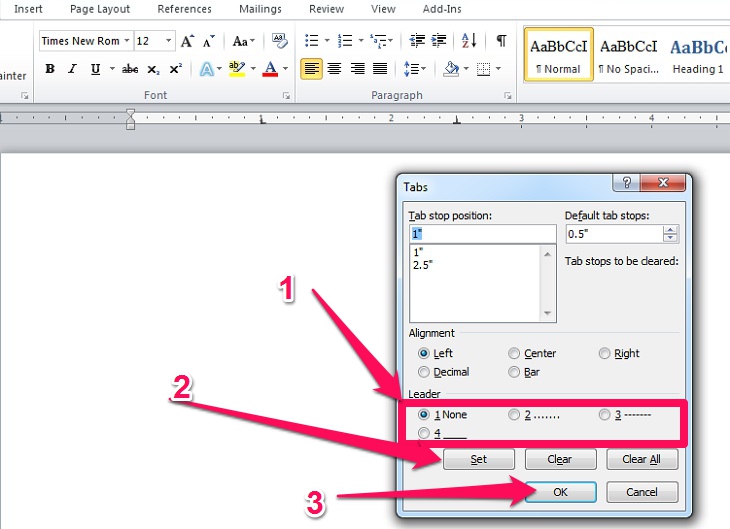
Ví dụ: Nhấp chuột 2 lần vào vị trí Tab trái tại 1’’, sẽ mở ra hộp Tab. Trong mục Leader, giả sử bạn chọn 2 dấu chấm, bấm Set rồi chọn OK. Dấu hàng chấm sẽ xuất hiện ở bên trái vị trí đặt tab.
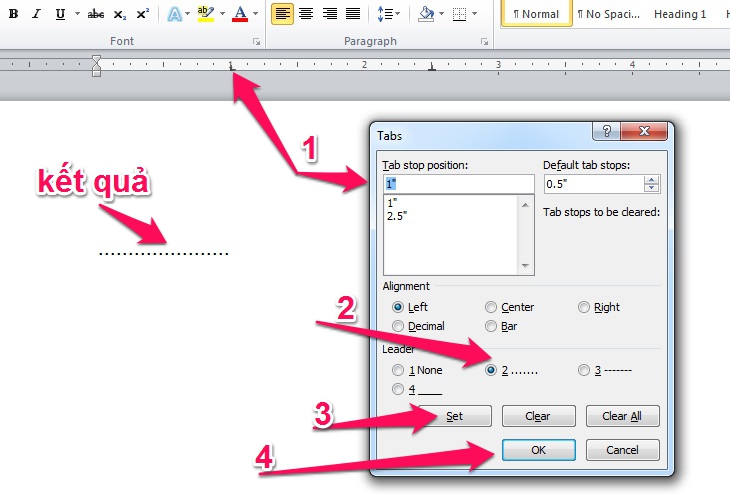
Bước 4: Bấm OK để hoàn tất việc đặt tab và tiến hành soạn thảo như mẫu văn bản trong hình.
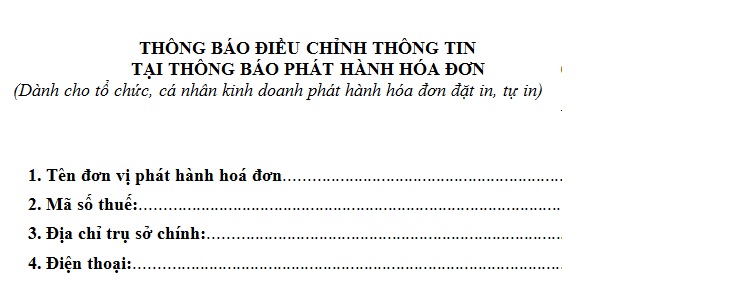
3. Cách bỏ tab trong Word
Bạn chỉ cần giữ trái chuột vào vị trí tab trên thanh thước kẻ, kéo ra khỏi thước để tiến hành loại bỏ tab.
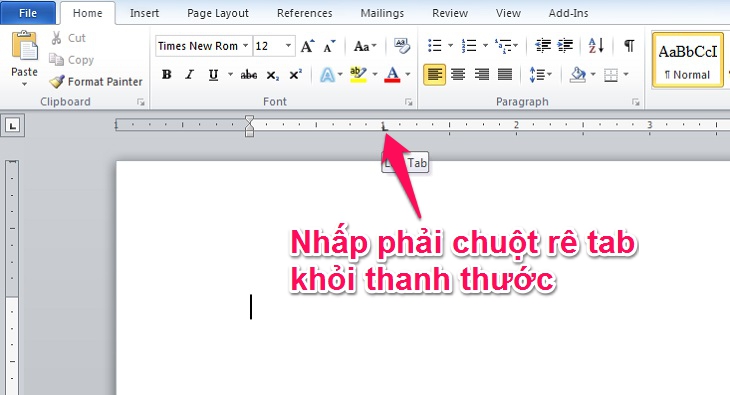
Mời các bạn tham khảo thêm các thông tin hữu ích khác trên chuyên mục Tài liệu của Thiquocgia.vn.


























